Es gibt, meines Wissens nach, 3 Varianten eine BYD-Batteriebox mit einem Update zu beglücken:
- Die Be Connect App fürs Smartphone. Die gibt es im Android als auch Apple App-Store.
- Die Be Connect Anwendung für Windows:
- Per WLAN direkt auf die BYD-Box verbunden
- Per LAN auf die BYD-Box verbunden
Mit WLAN habe ich das Problem, dass sowohl mein Android als auch iPad sich zwar mit dem BYD-WLAN verbinden, diese Verbindung allerdings sehr rasch wieder trennen: Hinter der BYD-Batterie gibt es kein Internet. Deswegen bevorzuge ich inzwischen die Variante übers heimische LAN.

Variante 1: Be Connect App
Suche im Appstore Deines Smartphones/Tables nach der Be Connect App von BYD. Sobald Du diese gefunden und installiert hast, startest Du diese einfach. Im lokalen LAN kannst Du nun das letzte Update herunterladen. Im nächsten Schritt trennst Du Deine WLAN-Verbindung und verbindest Dich auf ein WLAN mit dem Namen BYD-????. Hierbei sind ???? 4 Ziffern welche bei mir auf einem Aufkleber seitlich in dem kleinen Kasten mit der Sicherung ist. Das Passwort fürs WLAN lautet BYDB-Box.
Variante 2: Be Connect unter Windows
Du lädst die Be Connect Anwendung für Windows auf Dein Windows aus dem Internet. Sobald Du diese startest kannst Du, analog zu Variante 1, über den Update-Knopf das letzte Update herunterladen. Trenne nun Dein WLAN und verbinde Dich auf Deine Batterie. Der Rest ist analog zur Variante 1.
Meine Probleme
Und hier fangen meine Probleme an: Ich verliere regelmäßig, wie oben geschrieben, die Verbindung zum BYD WLAN. Oder aber, das BYD WLAN steht erst gar nicht zur Verfügung.
Bei letzterem hilft es die Batterie zu stoppen und neu zu starten (aus- und wieder einschalten). Nach kurzer Wartezeit ist das WLAN nun verfügbar.
Das erste Problem habe ich für mich dahingehend erledigt, dass ich nun per LAN direkt auf meine BYD-Box zugreife – auch ohne WLAN. Mein Windows Notebook darf sehr wohl mit dem WLAN verbunden sein – die BYD-Box kann auch über ihr Netzwerkkabel angesprochen werden.
Variante 3: Per heimischen LAN
Im ersten Schritt suche ich die IP-Adresse der Batterie-Box. Das kann ich zum Beispiel auf meinem Internet-Router erledigen. Sobald ich die IP ermittelt habe, kann ich diese zum Beispiel im Webbrowser eingeben: Es erscheint eine Anmeldemaske für die ich allerdings keine Zugangsdaten habe.
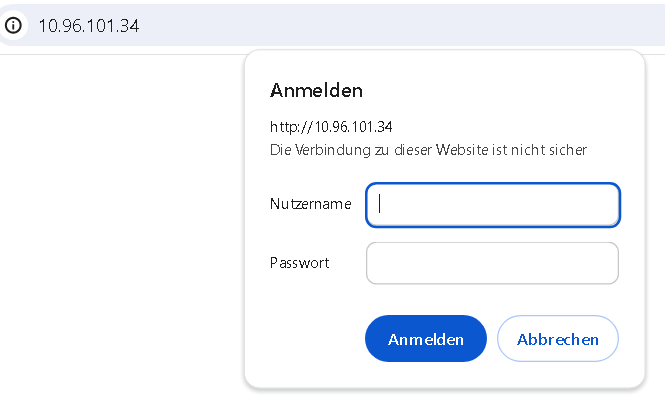
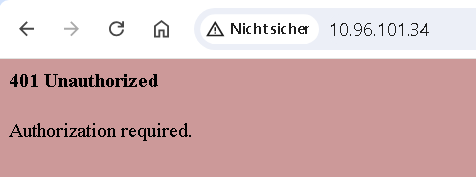
Wie in einem der Screenshots zu sehen ist, hat die Batterie bei mir die Adresse 10.96.101.34. Lasse Dich von der 10-punkt-irgendwas nicht stören. Bei vielen anderen lautet die IP meist 192.168. und irgendwelche weiteren, zwei Zahlen.
Als nächstes gehe ich auf den Startknopf und gebe
cmd
ein. Allerdings starte ich diese Anwendung nicht sofort, sondern wähle „als Administrator ausführen“. Nun gebe ich folgende Befehle ein:
route add 192.168.16.0 mask 255.255.255.0 10.96.101.34
Austauschen musst Du lediglich die 10.96.101.34. Hier gehört die IP Deiner BYD-Box in Deinem Netzwerk rein. Alternativ zu Windows selbst, kann man diese Route in vielen Internet-Routern direkt eintragen. Dann würde sie jedem Gerät im Netz automatisch zur Verfügung stehen und nicht nur dem aktuell verwendeten Windows-System.
In folgendem Screenshot ist das ganze gezeigt. Hat man alles richtig gemacht, antwortet die 192.168.16.254 auf ping Anfragen.
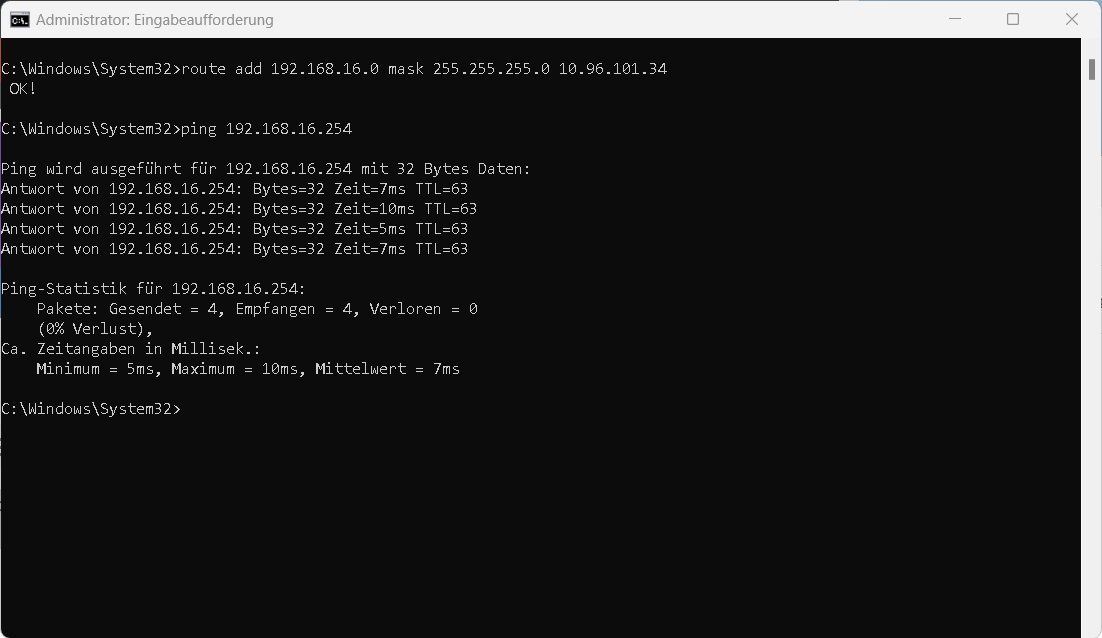
Als nächstes besuche ich die BYD Homepage und wähle Download (https://www.bydbatterybox.com/downloads#).
Hier, etwas versteckt, findet sich der Download der Be Connect Software.
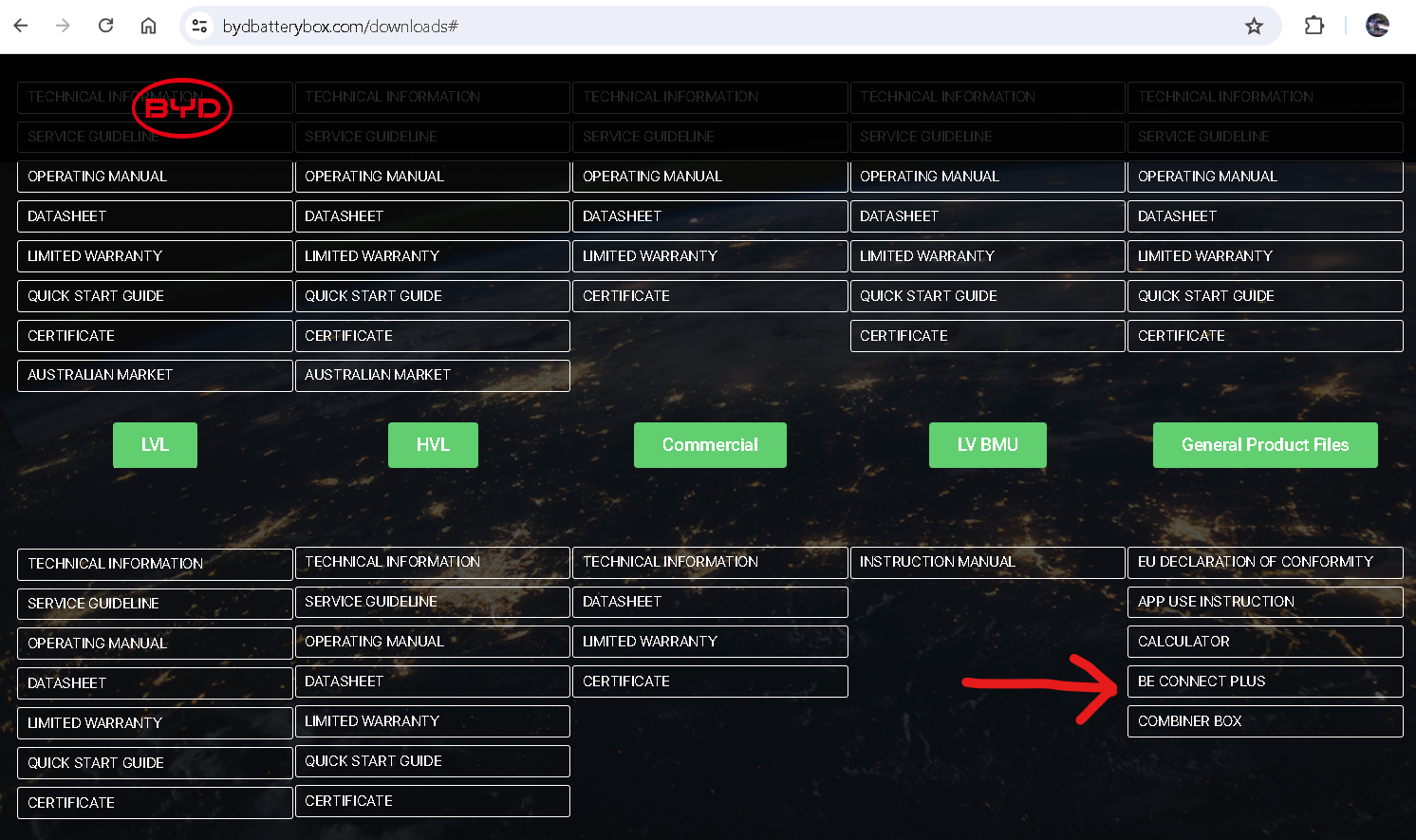
Der Download ist ein Zip-Archiv. Entpackt findet man einiges an Daten. Im markierten Ordner liegt die Dokumentation zur Software.
Die Software selbst findet sich unter BCP_….exe – die zweite Markierung im Screenshot. Diese ist kein Setup, kann also direkt gestartet werden.
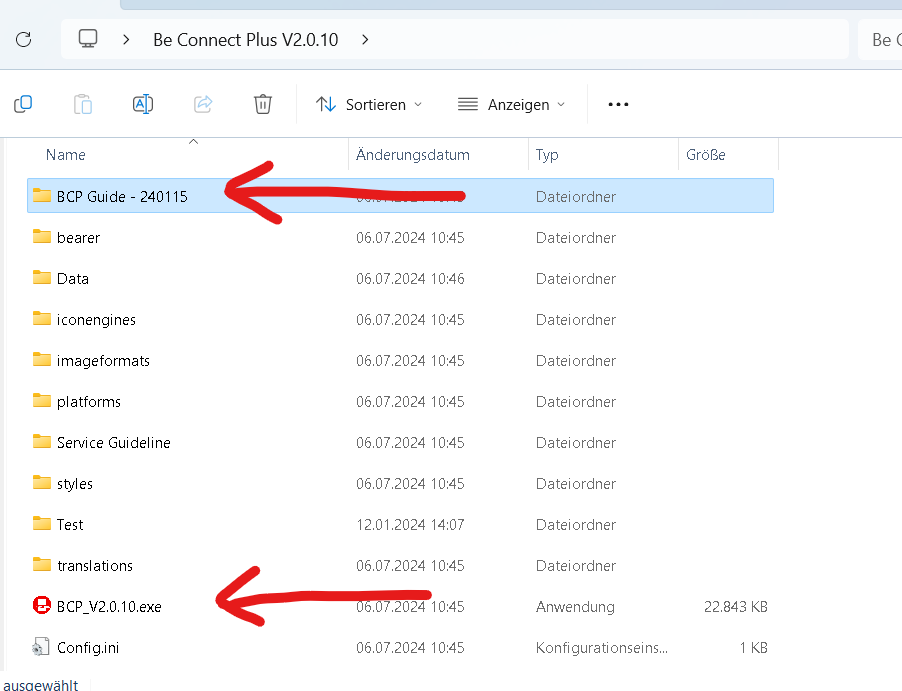
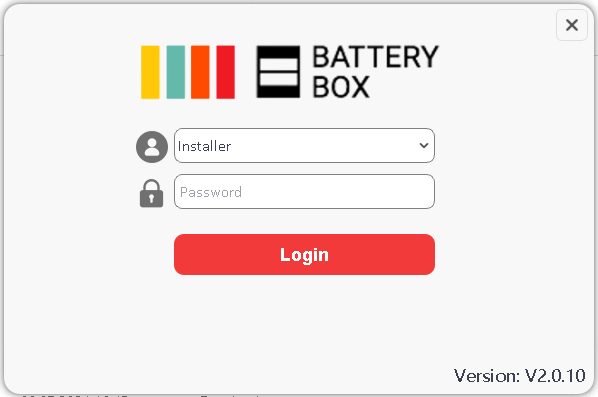
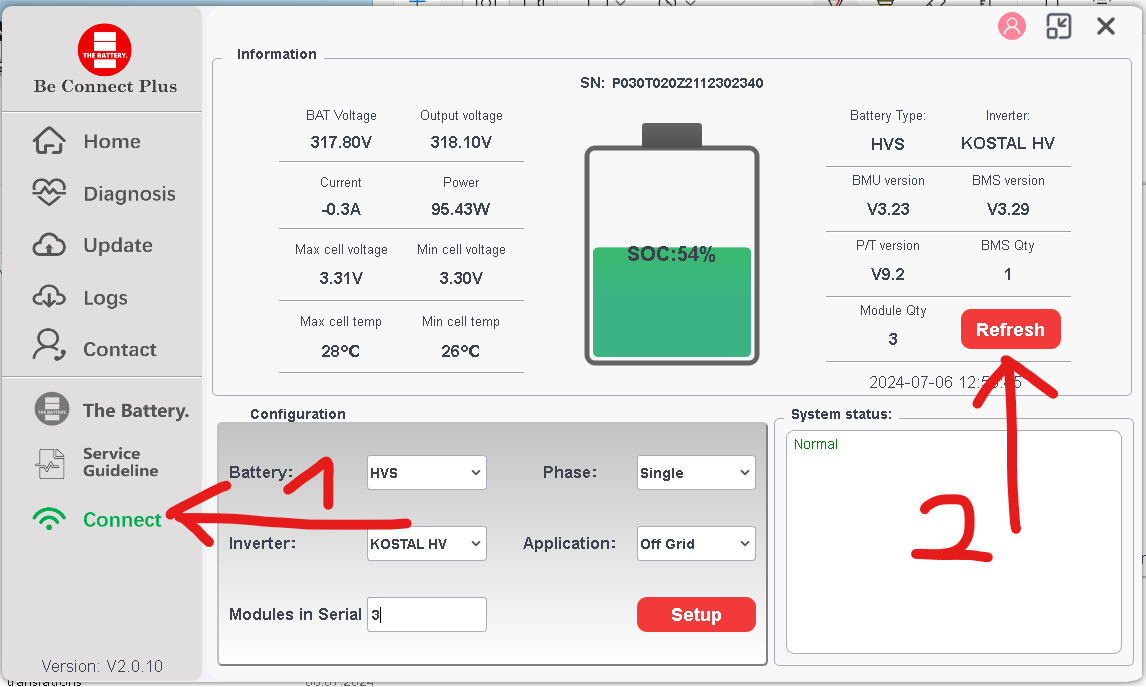
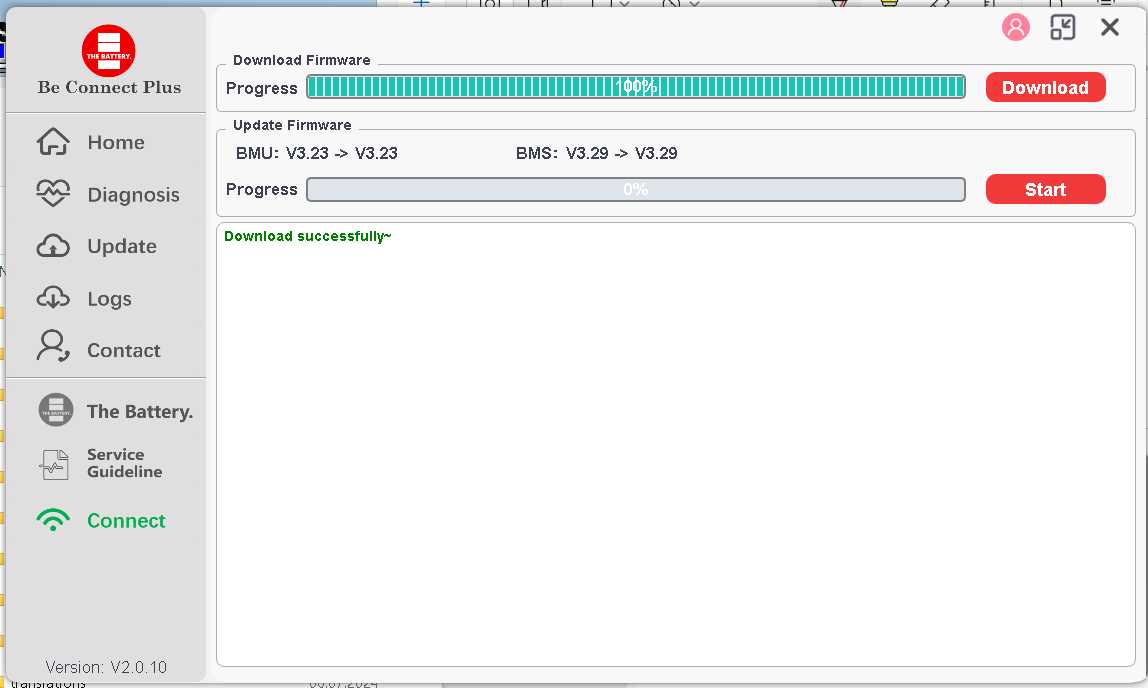
Beim Login wählt man „Installer“ und als Passwort „BYDB-Box“.
Im ersten Schritt muss man auf den „Connect“ Knopf drücken. Ist die Verbindung erfolgreich, kann man mit klick auf „Refresh“ die Anzeigen aktualisieren.
Es ist durchaus lohnenswert sich die ganzen Zahlen und Daten etwas näher anzuschauen. Das Windows-Programm liefert viel mehr Daten als die SmartPhone App.
Mit Klick auf Updates kann man zunächst die aktuellen Updates herunterladen. Die auf der Batterie aktuellen Versionen werden angezeigt, ebenso die verfügbaren Updates. Sollte man diese installieren wollen, klickt man auf Update. Während BMS einigermaßen zügig vorangeht, braucht BMS nach erreichen der 100% noch ca. 20 Minuten. Einfach warten und die Software neu starten. Die BMS-Versionsnummer sollte sich geändert haben (Infos hierzu siehe auch in der Doku welche ebenfalls im ZIP-Archiv enthalten ist).
Ich mag die Variante per LAN. Keine Probleme mit WLAN, die Windows-Anwendung zeigt viel mehr Details an als die SmartPhone App. Und während Updates laufen, kann ich weiterhin mein heimisches WLAN/LAN verwenden.

Sehr gut beschrieben, hat gut geklappt beim nachahmen.👍🏼
Find das Programm über den Windows Rechner auch besser.
Gut wäre es, BYD würde die Updates automatisch einspielen.
Es scheint so, als würden regelmäßig Updates vom Hersteller angeboten.
Erst Anfang April 25 gemacht, wurde über die Software Anfang Mai 25 wieder jeweils eine neue Version gefunden.